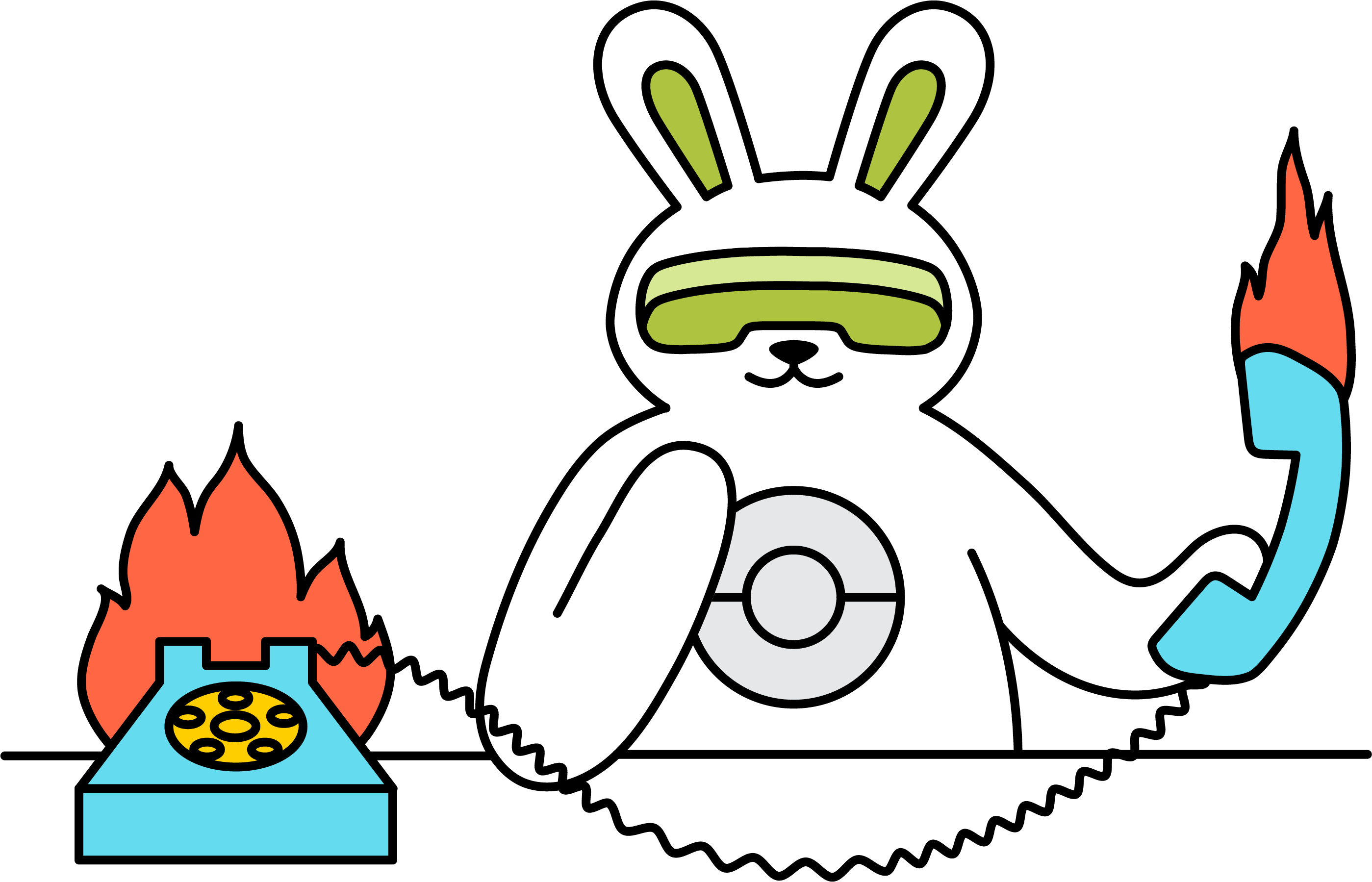How do I scrub / clean my json data feed?
You can use the field builder to customize and transform your data to meet your expectations. If you haven't already, consider creating a JSON data feed before continuing here.
Create a Custom Output
- Head to your task's Feeds settings (under Integrations)
- Select your feed from the list
Under the first Field Builder drop-down menu, select the data you want to add to your custom output
Note: You can optionally add a name to label the data in your custom output. Otherwise, it'll inherit the original name from the standard output.
- The second drop-down menu allows you to specify whether the data is Text or Number.
- Click Add Field
Repeat this process to add more fields to your custom output.
Using Transformations
Below is a quick breakdown of the transformation types and what they do.
- Append - add something to the end of your data
- Convert to Float - converts number to float
- Convert to Integer - converts a string to integer
- Prepend - add something to the beginning of your data
- Find and Replace - find something and replace it with something else
- Find Email - filters data matching typical email format
- Find Phone Number - attempts to filter data matching phone number
- Lowercase - transform all text to lowercase
- Uppercase - transform all text to uppercase
- Titlecase - transform the first letter of every word to uppercase
- Split By - use a separator to split some text (e.g. using a space to split first and last names)
- Strip - removes white spaces from the beginning and end of text
- Truncate - shortens the text by a specific number of characters
- Remove All spaces - remove all spaces from your data
- Remove Url - removes Urls from your data
- Split Into Array - splits your data into an array using a separator
You can add a transformer to your data by clicking on the "x transformations" link in the field builder.

Examples
In the following example, we'll use the Split By and Find and Replace transformers to massage the text "by Josephine Loo · June 2023" into "Josephine Loo".
For more on this topic, check out the following
- Scrubbing Data Using the Custom Feeds Feature
- A Nocoder’s Guide to Formatting Scraped Data in Browser Automation
Don't hesitate to reach out to our support team at [email protected] if you have any questions.