Our Guide to Roborabbit Browser Control (With Examples)
Contents
Browser automation is a powerful tool for removing repetitive, predictable tasks from your daily workload. It allows you to automate virtually any action a human user could perform on a webpage, making it useful for a wide range of applications, such as:
- Extracting pricing data online
- Monitoring industry insights
- Testing web applications
Automation tools like Selenium and Puppeteer provide fine-tuned, technical control over browser behavior, but they require significant time and resources to build a solution from scratch. If you need to set up a few basic automation tasks, Roborabbit offers a more accessible solution.
You can use Roborabbit to interact with elements, extract data, control pages, and control browsers. And in this guide, we’ll be diving into the browser control actions you can use in your tasks.
What is Roborabbit?
Roborabbit is a robotic process automation tool that helps you create powerful browser automations without extensive technical expertise. It provides access to over 30 browser actions like Save Structured Data , Solve Captcha , and Save Links , all through an intuitive nocode builder.
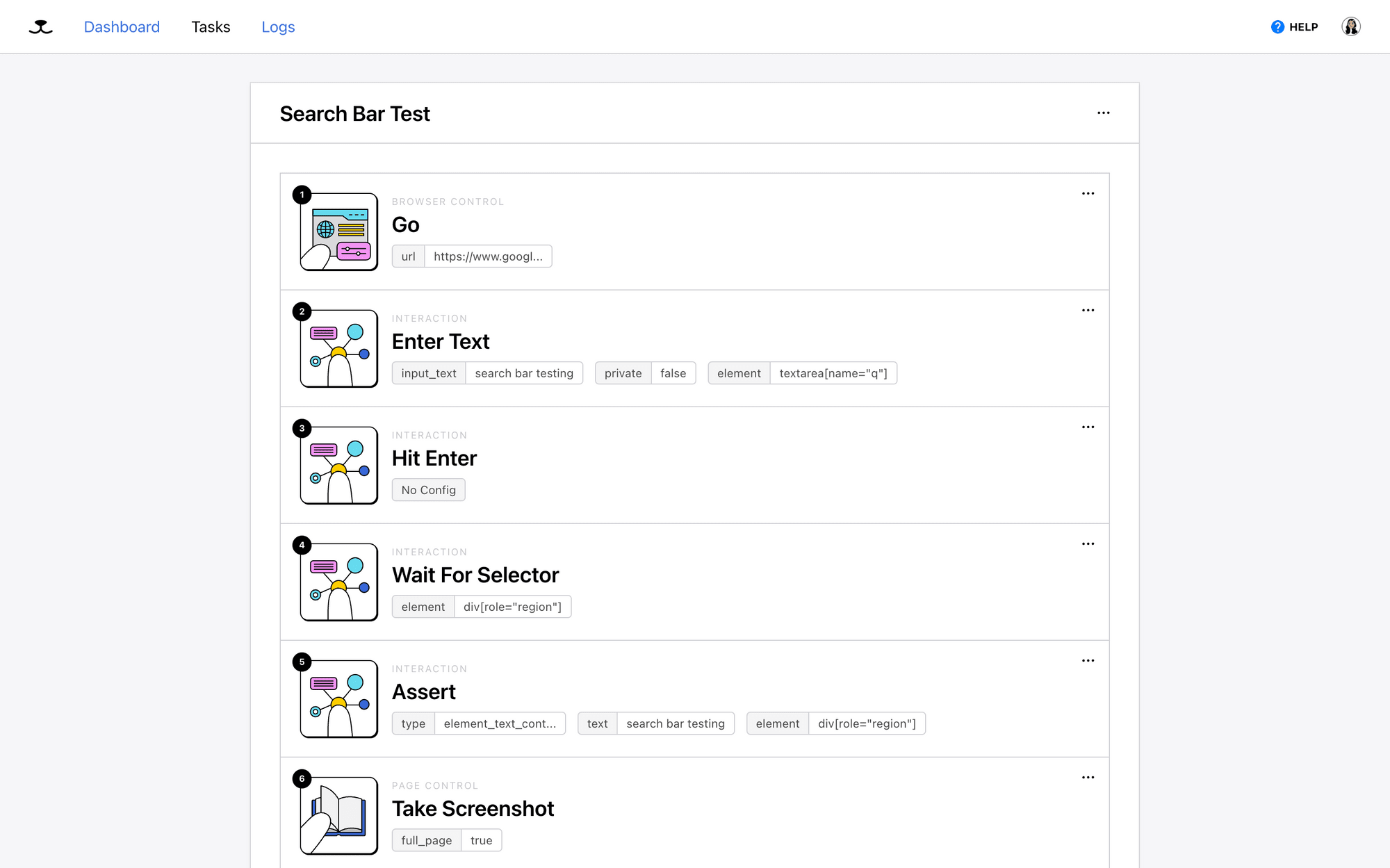
If you’re looking to build these features into existing applications, Roborabbit also offers a Public API. This means you can set up an automated browser task, then use the project API key and relevant IDs to connect it to your own codebase.
How to Control Browsers With Roborabbit
Roborabbit has 7 different actions that provide a good range of control over the browser environment, helping you navigate, customize windows, and manage sessions. Let’s walk through each one:
Go
The Go action navigates to a URL. It’s the first step in any browser automation task, but you can also add it to the middle of a task if you need to navigate to a different page.
The Go action can be set to always redirect to the same link. Alternatively, it can be programmed to go to different links, such as when you’re scanning new pages for alt text or searching for the latest flight pricing data.
To set up this action, simply insert your destination link into the URL field. You can modify this to be a dynamic link when you set up your task using Zapier, Make, or the API.
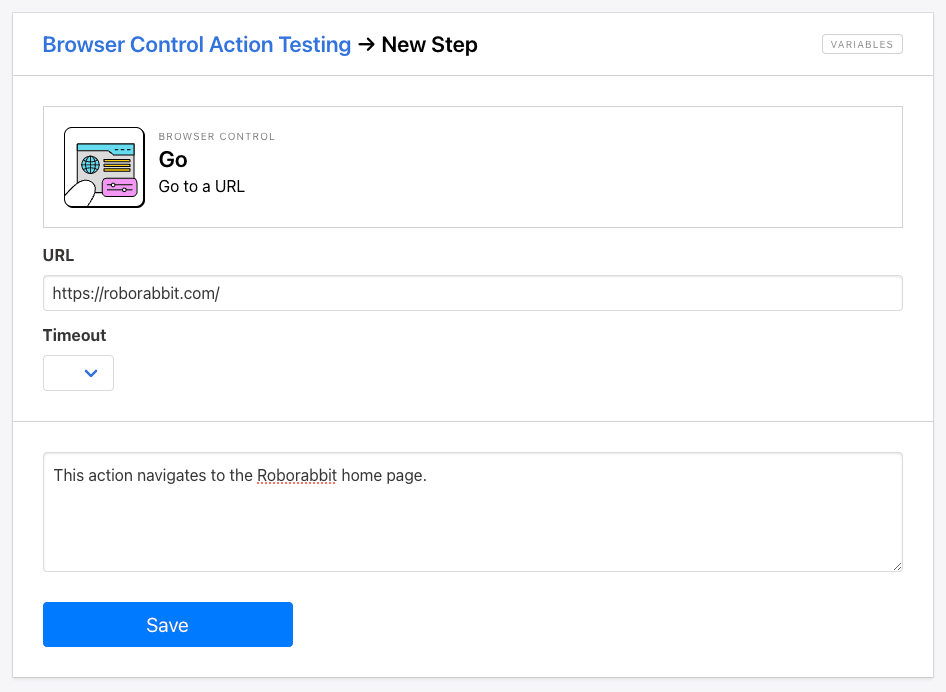
A successful Go step should load the page, revealing a 200 OK status code in the HTTP log.
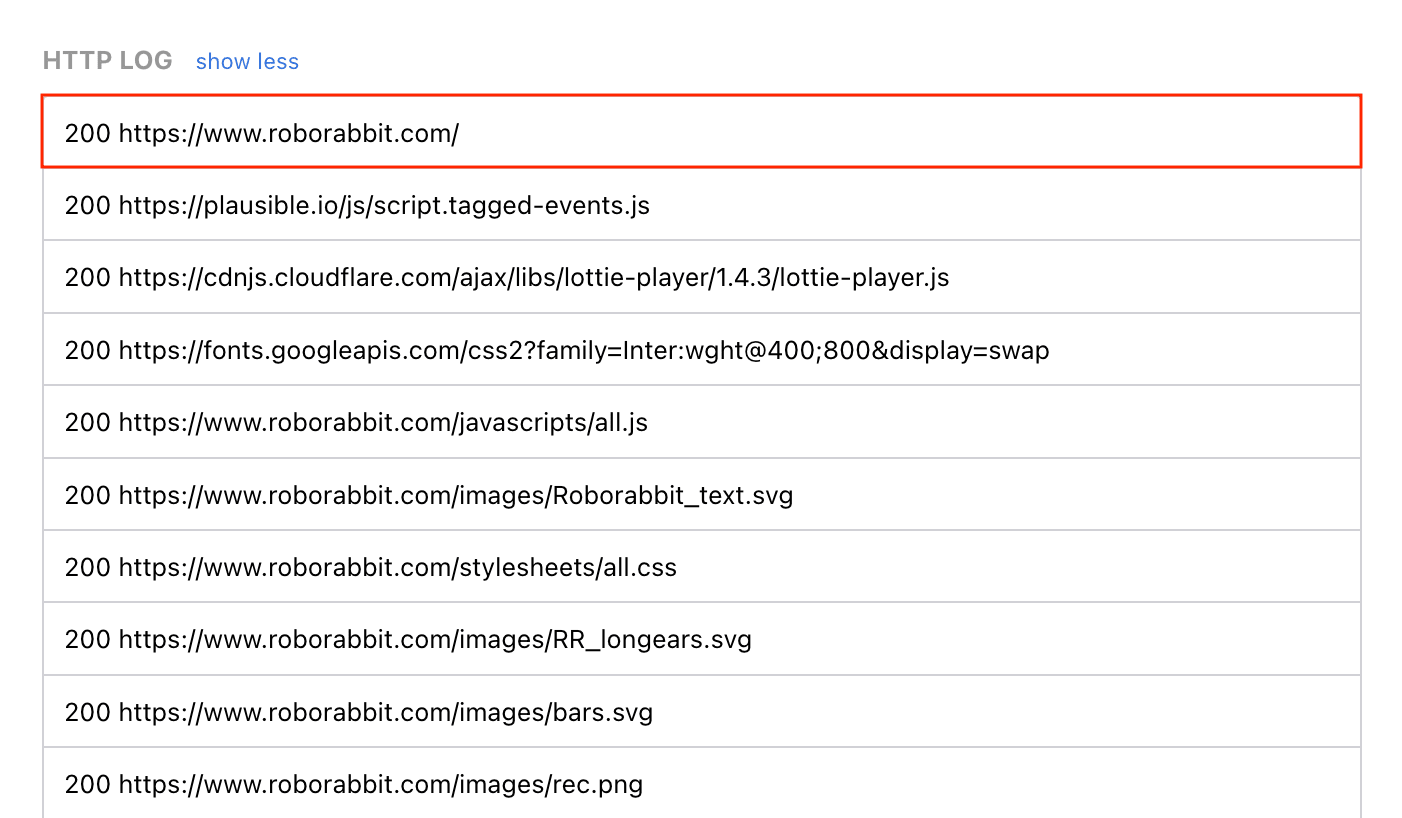
Reviewing the task video should also show the page successfully loading.
If the website isn’t loading—perhaps due to an incorrect link or server connectivity problems—an error status code like 404 will appear in the HTTP log instead.
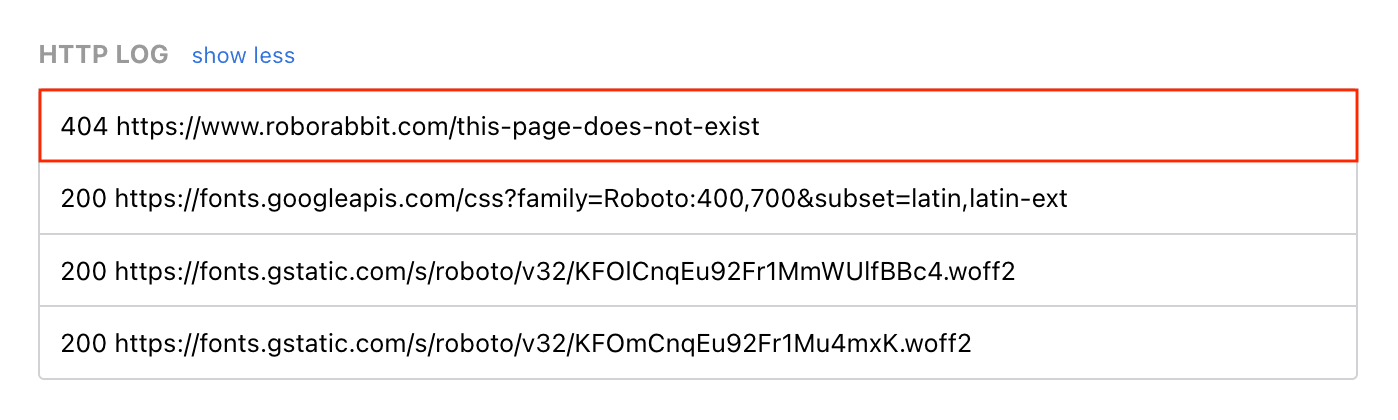
Hare Hint 🐰: There are situations where Roborabbit is redirecting to the link, but the webpage is not successfully loading. You might watch task video to find the page failing to load, showing a block message, or timing out entirely. This is often a problem that needs to be addressed outside of the Go step. Our short troubleshooting guide to target website loading issues might help you solve it!
Go Back
The Go Back action hits the back button, navigating to previous pages. This can be helpful when you’re testing web apps and simulating human behavior.
Set up the action by adding it to your task at the right point—no additional information is needed.
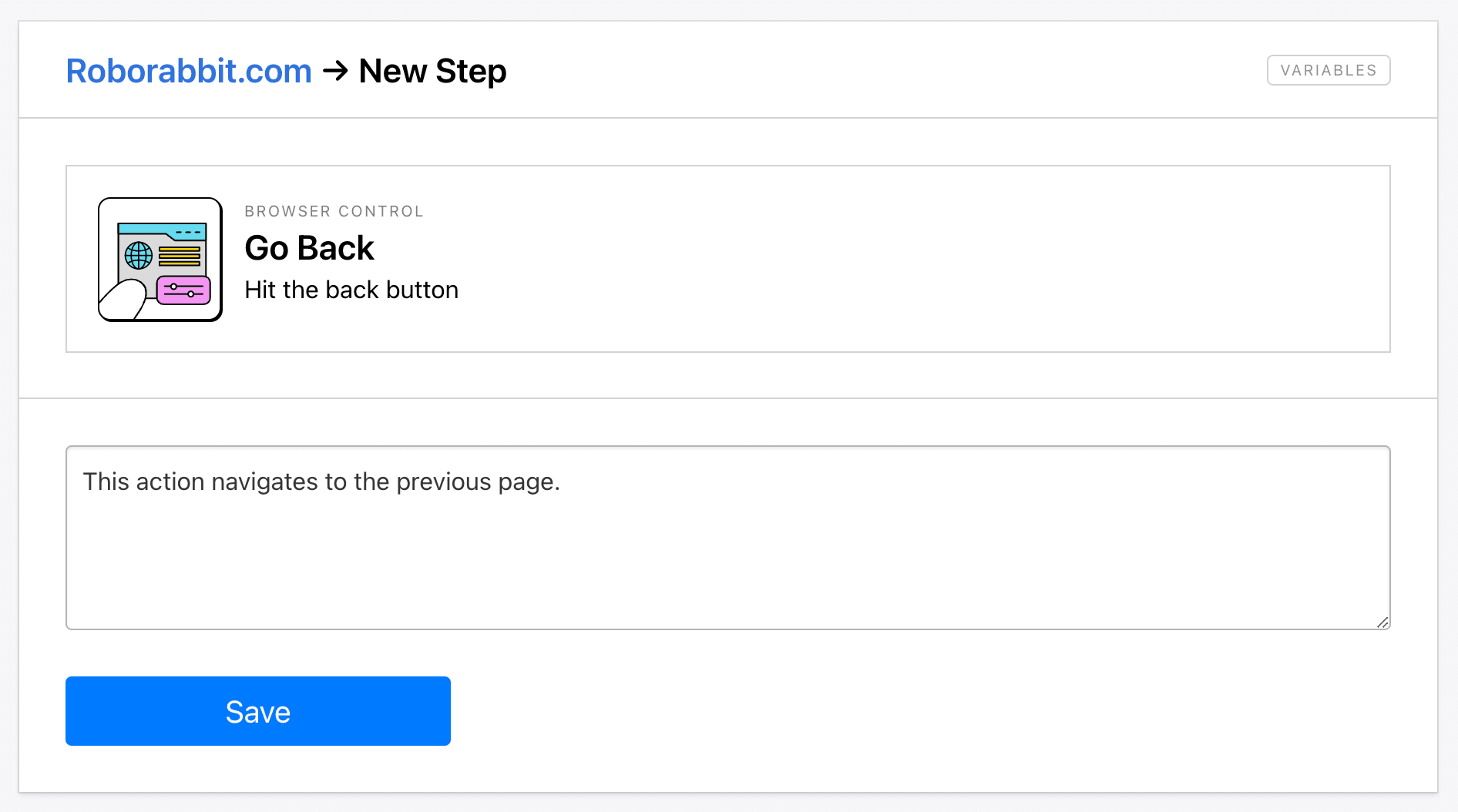
Watching your task video should show the automation returning to the previous page at the correct point in time.
Keep in mind, however, that the actions will occur too quickly in some tasks to see the page load. You can add a Wait or Take Screenshot step if you want more visible proof of a successful task run.
Obscure Screen
The Obscure Screen action blurs the screen in the task video, preventing any sensitive information from being visible. You can use it for entering login information, hiding customer data, or preventing screen capture of confidential content.
You don’t need any information to set up the action—simply add it to your task at the point where you need the screen obscured.
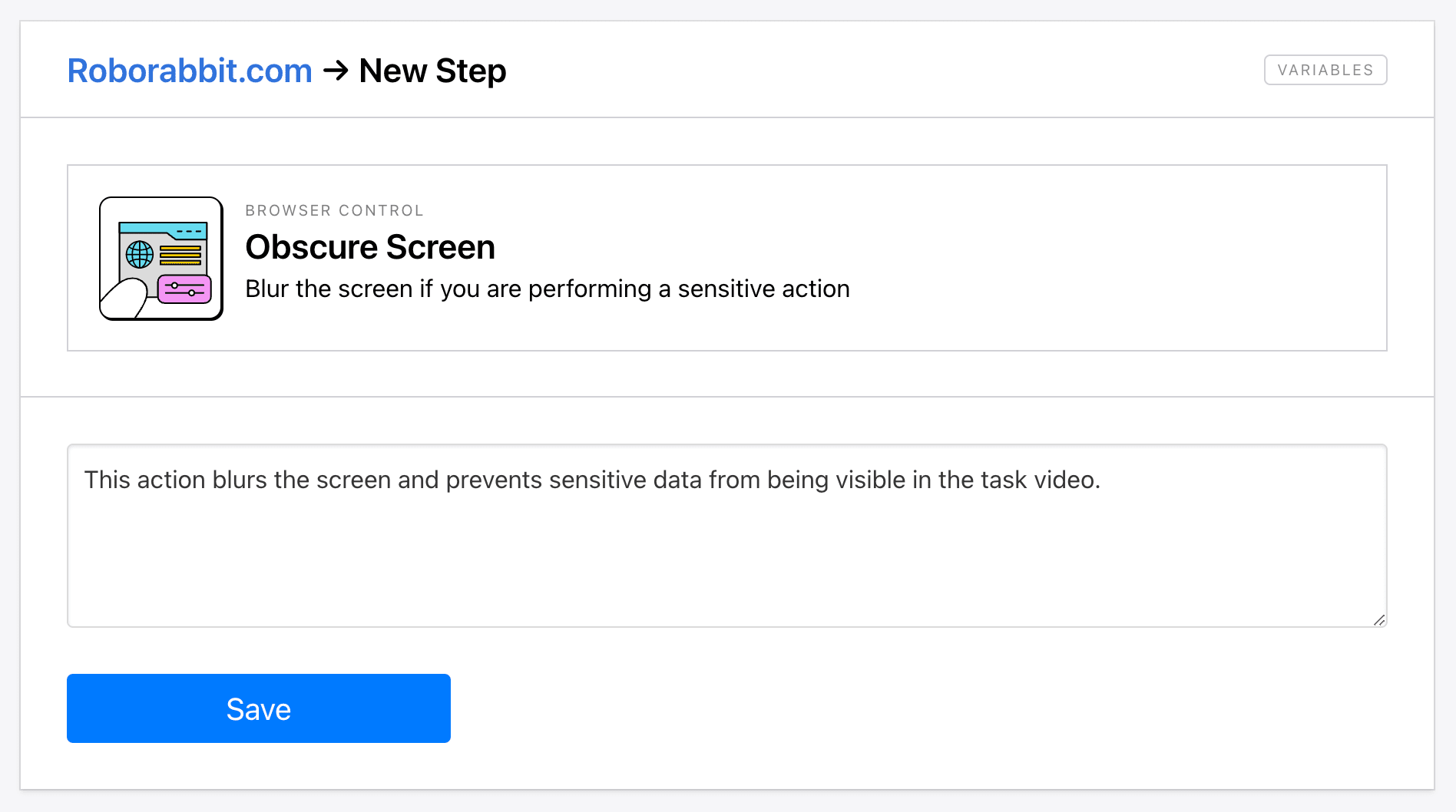
When you review the task video, you should see the screen blur at the correct point of the process.
Hare Hint 🐰: To prevent sensitive information from being briefly visible, obscure the screen before loading any private data. This will ensure that the sensitive information is not exposed, even for a brief moment.
Resize Window
The Resize Window action changes the size of the current window to match your specifications. Unlike the custom viewport height and width options in task settings, this action can occur in the middle of a task, which makes it helpful for testing applications.
To set up the task, add the action and specify a custom height and width size.
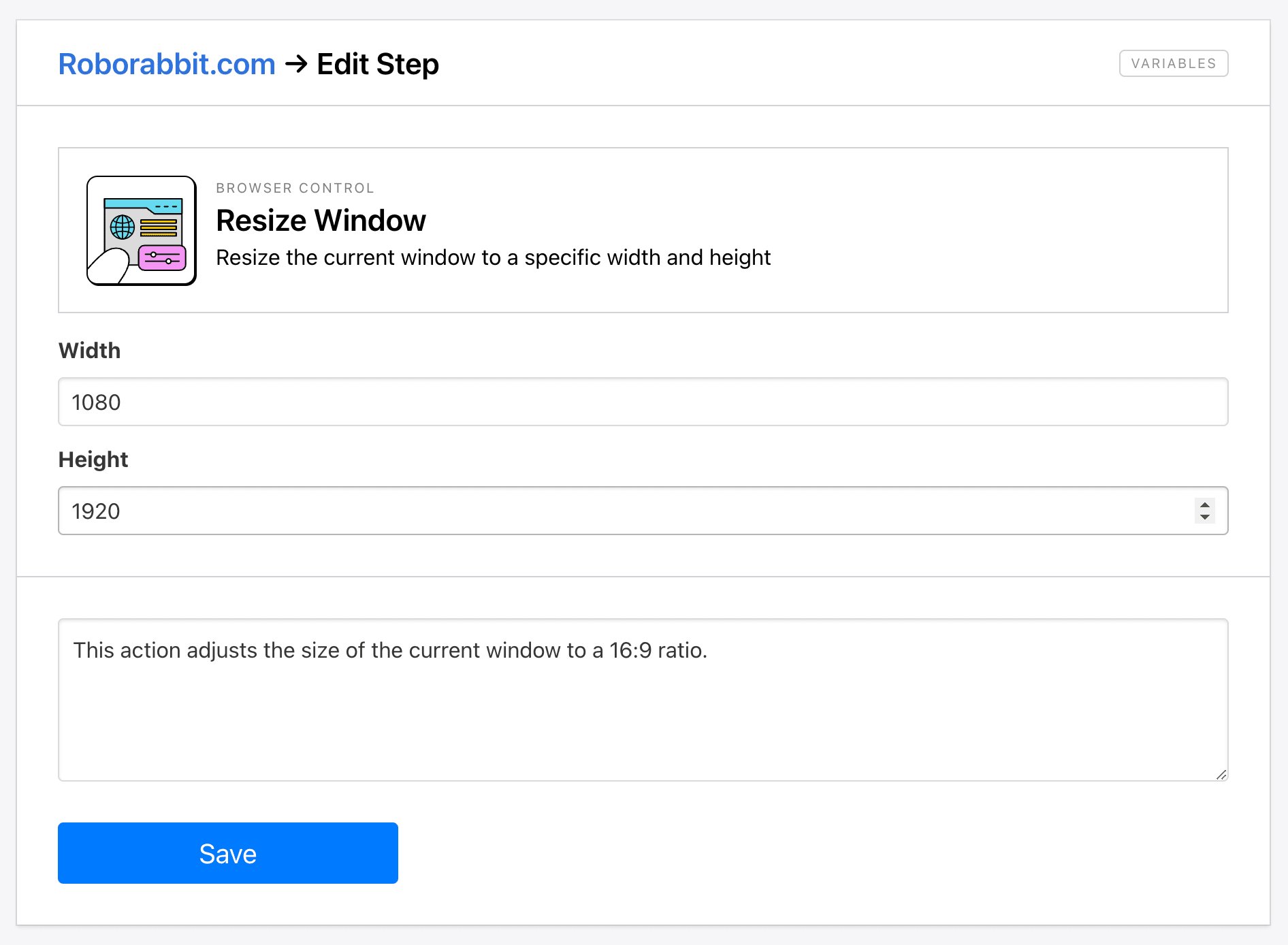
You should see the window shift to match your size specifications when reviewing the output video.
Hare Hint 🐰 : The browser window in your output video may be stretched to fit the original aspect ratio. This can make the window appear distorted. If you need a more accurate visual representation of the resized window, consider adding a Take Screenshot step to your process.
Set Confirm Behavior
The Set Confirm Behavior action interacts with JavaScript alert dialogs that can’t be isolated using the Helper tool. These native browser prompts can better simulate human behavior and enable tasks that require confirmation before proceeding.
Set up the task by adding the step at the point in the process where the dialog box appears, then selecting a Click option: OK or Cancel.
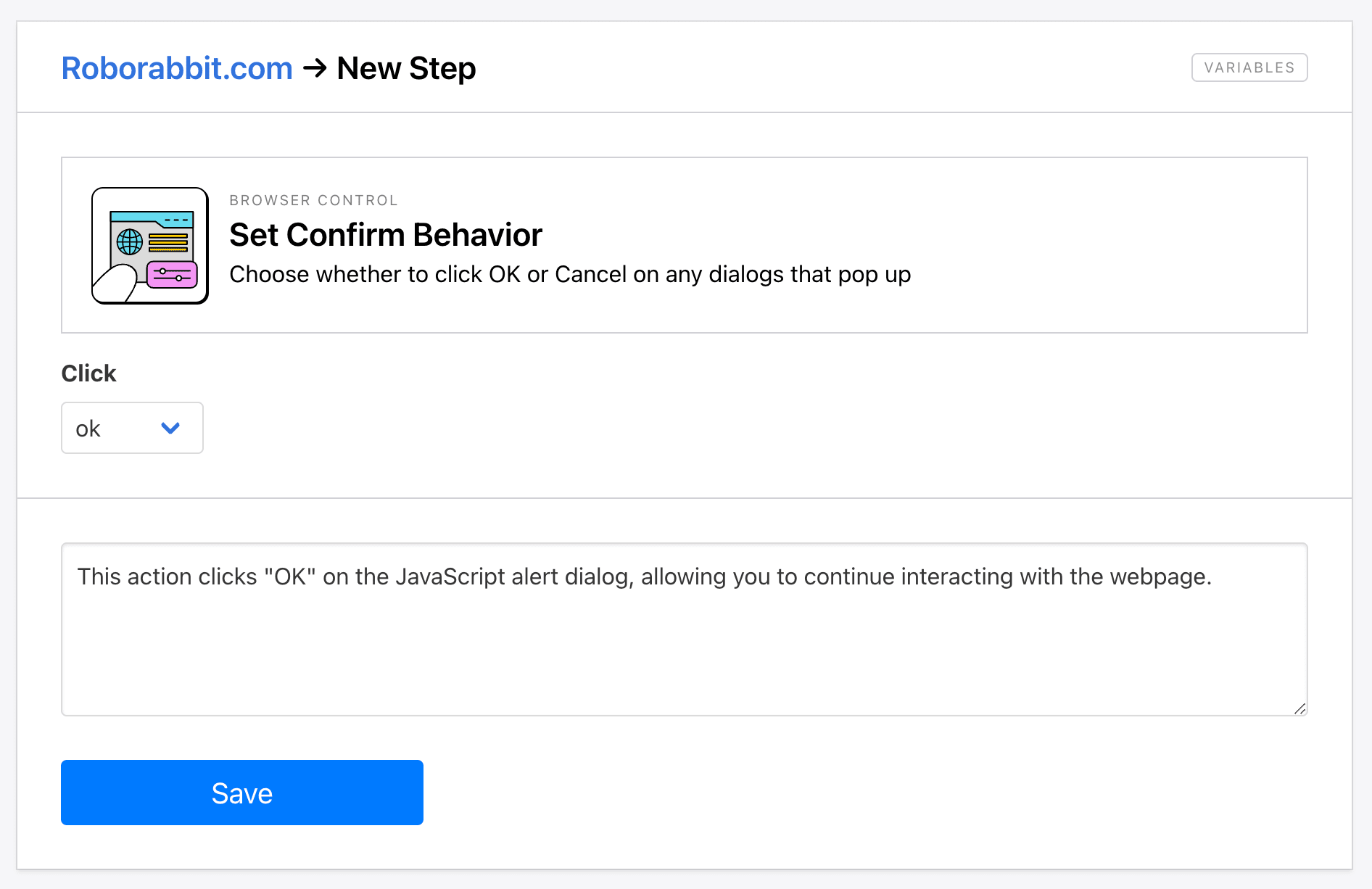
Since the alert occurs in the browser rather than in the window, you won’t see it in the output video. Successful interaction with the dialog box should allow your automation to proceed as intended.
Set Cookie
The Set Cookie action simulates a custom login session where the website knows who you are based on cookie settings. It creates a more realistic browsing experience and can be used in many ways, such as extract data more effectively or test localized websites.
To set up the task, insert it after your Go step and select the cookie identifier you want to use.
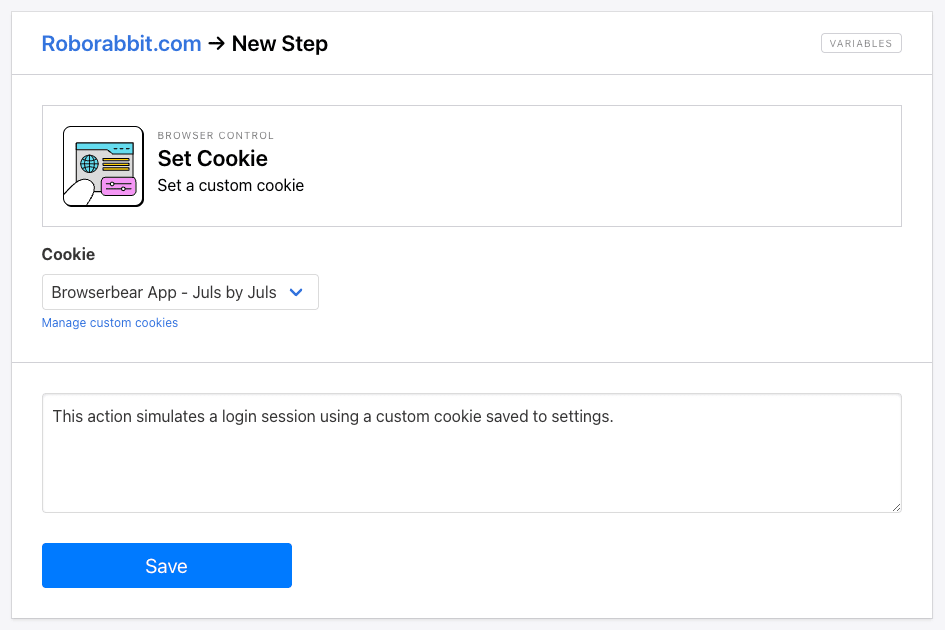
If you don’t have them set up yet, you’ll have to add custom cookies to your Roborabbit account. These options are available in Settings and will involve setting a Name , Value , Domain , and Path.
This action—like several on this list—cannot visually be seen occurring in the output video or task log, but you should be able to observe the webpage loading as expected in your custom session.
Hare Hint 🐰: Want to learn more about navigating credentials, cookies, and proxies in browser automation? We have a guide for you!
Unobscure Screen
The Unobscure Screen action removes the blur effect on the task video after confidential information has been hidden. It allows you to see the rest of the task occur normally.
Not much is needed for setup—simply add it to the task after a sensitive action has been performed.
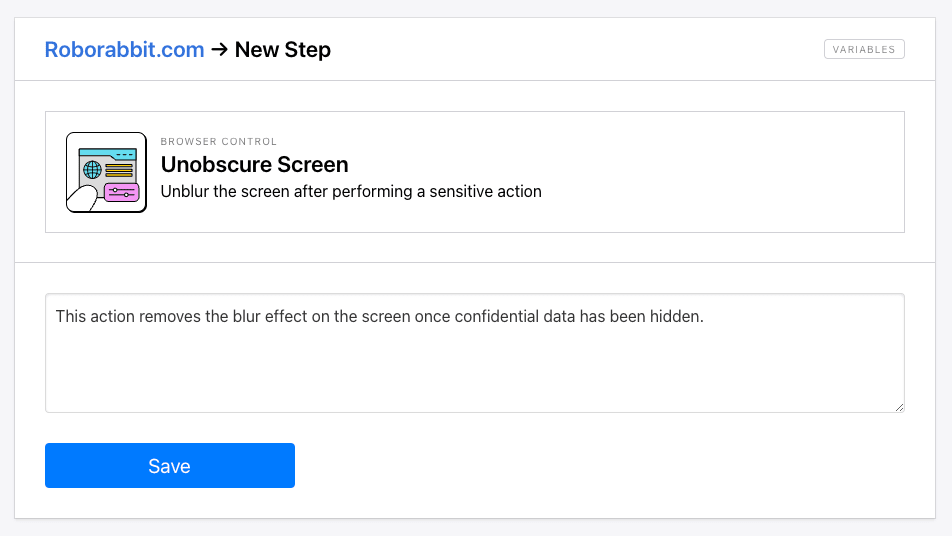
You should be able to see the censorship and in the output video.
Conclusion
Roborabbit offers a wide range of ways to customize browsers to simulate a specific experience matching your use case. Whether you need to navigate to a different page, censor confidential information, or resize your window, there are built-in actions for you.
Knowing how to leverage these actions will make your tasks higher quality and more accurate to human behavior—and that’s key to smart browser automation!
Want to learn more about Roborabbit’s task features? Check out these articles:
👉 Our Guide to Roborabbit Data Extraction (Data Types & Examples)



